Most Recent Dell EMC D-PE-OE-23 Exam Dumps
Prepare for the Dell EMC Dell PowerEdge Operate 2023 exam with our extensive collection of questions and answers. These practice Q&A are updated according to the latest syllabus, providing you with the tools needed to review and test your knowledge.
QA4Exam focus on the latest syllabus and exam objectives, our practice Q&A are designed to help you identify key topics and solidify your understanding. By focusing on the core curriculum, These Questions & Answers helps you cover all the essential topics, ensuring you're well-prepared for every section of the exam. Each question comes with a detailed explanation, offering valuable insights and helping you to learn from your mistakes. Whether you're looking to assess your progress or dive deeper into complex topics, our updated Q&A will provide the support you need to confidently approach the Dell EMC D-PE-OE-23 exam and achieve success.
The questions for D-PE-OE-23 were last updated on May 4, 2025.
- Viewing page 1 out of 10 pages.
- Viewing questions 1-5 out of 50 questions
The customer implemented ten Dell PowerEdge R660 servers in their data center. The environment also has two MX7000 chassis. The system administrator requires a management application that can help holistically manage and monitor the storage, server, and network environment.
What would be the recommended solution?
Selecting a Management Application for Holistic Management of Dell PowerEdge Servers and MX7000 Chassis
Server Management and Configuration Tools (14%)
Explain the management interface options - LCC, racadm, OMSA, iSM, OME
System Administration (18%)
Configure BIOS, Storage, virtual media, networking, user access, lockdown mode, and group management
Understanding Customer Requirements
Environment:
Ten Dell PowerEdge R660 servers (rack servers).
Two MX7000 chassis (modular servers).
Requirement:
A management application that can holistically manage and monitor storage, servers, and network environment.
Evaluation of Options
Option A: iSM (Integrated Dell Remote Access Controller Service Module)
iSM is a software module that enhances iDRAC functionality by providing OS-level monitoring and management.
It is installed on individual servers to facilitate communication between the OS and iDRAC.
Limitation:
Not a centralized management application.
Does not provide holistic management across multiple servers and chassis.
Conclusion: Not suitable.
Option B: OME (OpenManage Enterprise)
Dell OpenManage Enterprise is a web-based, one-to-many systems management application.
Features:
Provides comprehensive management of Dell EMC servers, storage, and networking devices.
Supports both rack servers (R660) and modular chassis (MX7000).
Offers monitoring, configuration, deployment, and update capabilities.
User-friendly dashboard for holistic infrastructure management.
Conclusion: Correct Answer.
Option C: Group Manager
Group Manager is an iDRAC feature that allows basic grouping of servers for simplified management.
Limitations:
Limited to servers of the same generation and similar configurations.
Does not support the full range of management functions required.
Not suitable for managing storage and network environments.
Conclusion: Not sufficient.
Option D: OMSA (OpenManage Server Administrator)
OMSA is a software agent that provides a comprehensive, one-to-one systems management solution.
Installed on individual servers to manage and monitor hardware components.
Limitations:
Does not provide a centralized, holistic view.
Lacks the ability to manage multiple servers and chassis collectively.
Conclusion: Not appropriate.
Dell Operate Reference
Server Management and Configuration Tools (14%)
Explain the management interface options - LCC, racadm, OMSA, iSM, OME: Understanding the capabilities and limitations of various management tools is essential for selecting the appropriate solution.
System Administration (18%)
Group management: OpenManage Enterprise facilitates group management of diverse hardware.
Conclusion
OpenManage Enterprise (OME) is the recommended solution. It provides a unified management console capable of holistically managing and monitoring the customer's storage, server, and network environment, including both rack servers and modular chassis.
SIMULATION
A customer has relocated one of their Dell PowerEdge platform servers from their main data center to a remote edge location, which uses a different network segment.
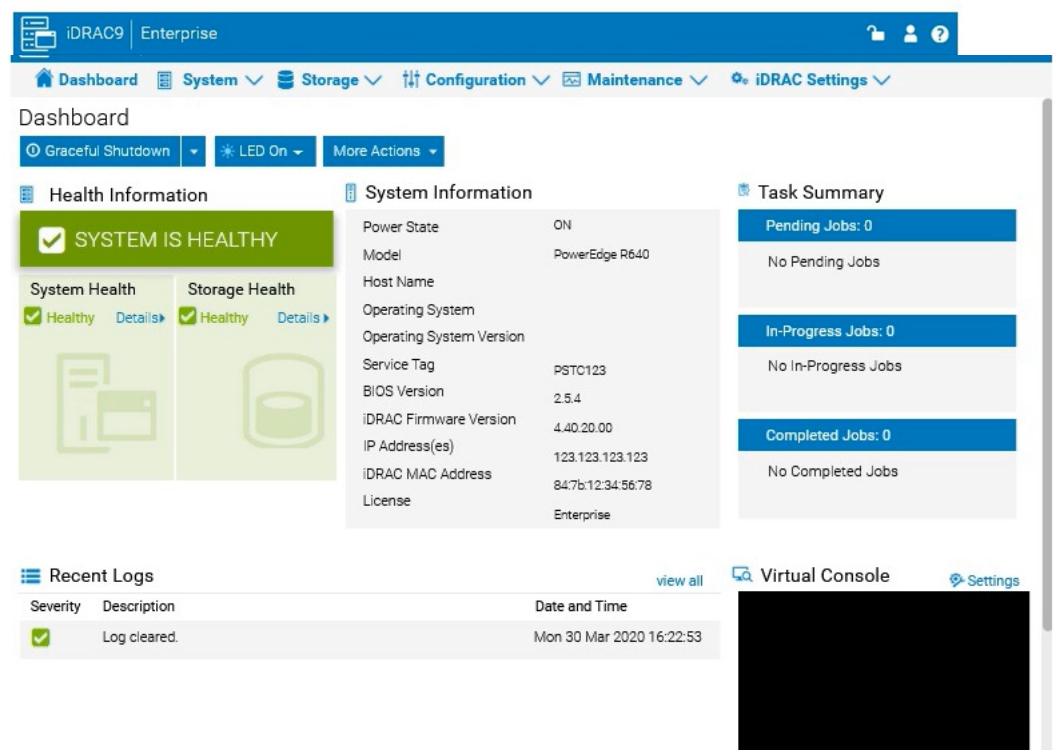
Reconfigure the iDRAC network settings with the following information:
. IP Address (CIDR):
192.168.0.120 (/24)
. Gateway: 192.168.0.1
. DNS Server 1: 10.10.0.1
. DNS Server 2: 10.10.0.2
To reconfigure the iDRAC network settings with a new IP address, gateway, and DNS servers, follow these steps in the iDRAC interface:
Step-by-Step Guide:
Access iDRAC Network Settings:
Log into the iDRAC interface.
Go to the iDRAC Settings tab in the top menu.
Select Network from the dropdown options. This will open the network configuration page.
Change IP Address and Subnet Mask:
In the Network settings, locate the section for IPv4 Settings.
Set the IP Address to 192.168.0.120.
For the Subnet Mask, since it's a /24 CIDR, set it to 255.255.255.0.
Configure the Gateway:
In the same section, find the field for Default Gateway.
Enter the Gateway as 192.168.0.1.
Update DNS Server Information:
Scroll down to the DNS Server settings.
Enter DNS Server 1 as 10.10.0.1.
Enter DNS Server 2 as 10.10.0.2.
Apply the Settings:
After entering all the new network information, click on Apply or Save to confirm the changes.
The iDRAC interface may prompt for a restart to apply network changes. Follow any prompts as needed.
Verify the Configuration:
After applying the changes, check that the iDRAC is accessible at the new IP address 192.168.0.120.
Confirm that the gateway and DNS settings are properly configured by testing connectivity or accessing the iDRAC from a device within the same network segment.
By completing these steps, you will have reconfigured the iDRAC network settings for the new network segment, allowing remote management of the Dell PowerEdge server at the edge location.
Under which heading can the user locate Lifecycle logs in the iDRAC Ul?
ocating Lifecycle Logs in the iDRAC UI
Server Troubleshooting (32%)
Explain the server logs and memory error
Understanding Lifecycle Logs
The Lifecycle Controller logs (Lifecycle Logs) are essential for tracking system events related to hardware configuration, firmware updates, and system health. These logs provide valuable information for troubleshooting and auditing purposes.
Accessing Lifecycle Logs in iDRAC UI
In the iDRAC web interface, administrators can navigate through various sections to access system information and logs.
To locate the Lifecycle Logs:
Log into the iDRAC Web Interface using your administrative credentials.
Navigate to the 'Maintenance' Tab:
This section is dedicated to maintenance tasks and logs.
Select 'System Event Log' or 'Lifecycle Log' under the Maintenance section to view the detailed logs.
Explanation of Options
Option A: System
Incorrect: This section provides system overview and hardware information but does not contain the Lifecycle Logs.
Option B: System Event Log
Incorrect: While this log contains events, the Lifecycle Logs are specifically found under the Maintenance section.
Option C: Diagnostics
Incorrect: This area is used for running diagnostic tests, not for accessing Lifecycle Logs.
Option D: Maintenance
Correct Answe r: The Lifecycle Logs are located under the Maintenance heading in the iDRAC
UI.
Dell Operate Reference
Server Troubleshooting (32%): Accessing and interpreting server logs is vital for diagnosing issues.
Explain the server logs and memory error: Understanding where logs are stored helps in efficient troubleshooting.
Server Management and Configuration Tools (14%): Navigating the iDRAC UI is crucial for system administration tasks.
Conclusion
By knowing that the Lifecycle Logs are located under the Maintenance section, administrators can quickly access important system event information necessary for troubleshooting and maintaining server health.
The Dell PowerEdge R660 sei /ei is not responding during POST.
What can the system administrator do to enter BIOS progress mode?
Entering BIOS Progress Mode on a Non-Responsive Dell PowerEdge R660 During POST
Server Troubleshooting (32%)
Explain Configuration Validation, crash capture, and minimum to POST
Analyze the visual indicators on server components - system ID, PSU, and BLINK
Understanding the Scenario
Server Model: Dell PowerEdge R660
Issue: Not responding during POST (Power-On Self-Test)
Objective: Enter BIOS Progress Mode to troubleshoot the issue
What is BIOS Progress Mode?
BIOS Progress Mode is a diagnostic feature that allows the system to display detailed POST codes and progress indicators during the boot process. This can help administrators identify where the boot process is stalling.
How to Enter BIOS Progress Mode
Method: Press and hold the System ID button for more than five seconds during the boot process.
Effect:
Forces the server into BIOS Progress Mode.
Displays detailed POST information on the screen.
Helps in diagnosing issues that prevent the server from completing POST.
Explanation of Options
Option A: Press and hold the power button for 15 seconds.
Analysis:
Holding the power button for an extended period typically forces a hard shutdown or initiates a power reset.
Does not help in entering BIOS Progress Mode.
Conclusion: Incorrect.
Option B: Enter <F2> when the server tries to POST.
Analysis:
Pressing <F2> during POST is the standard method to enter the BIOS Setup Utility.
However, if the server is not responding during POST, this method may not be effective.
Does not specifically enable BIOS Progress Mode.
Conclusion: Less effective.
Option C: Press and hold the System ID button for more than five seconds.
Analysis:
Pressing and holding the System ID button for over five seconds triggers the server to enter BIOS Progress Mode.
This method is designed for situations where the server is unresponsive during POST.
Conclusion: Correct Answer.
Option D: Disconnect and reconnect the power cables for both PSUs.
Analysis:
Power cycling the server by disconnecting and reconnecting power may not resolve POST issues.
Does not enable BIOS Progress Mode.
Conclusion: Unlikely to help.
Dell Operate Reference
Server Troubleshooting (32%)
Explain Configuration Validation, crash capture, and minimum to POST:
Understanding how to enter BIOS Progress Mode is essential for diagnosing POST-related issues.
Analyze the visual indicators on server components - system ID, PSU, and BLINK:
System ID Button:
Located on the front panel of the server.
Serves multiple functions, including identifying the server in a rack and triggering diagnostic modes.
System Administration (18%)
Configure BIOS, Storage, virtual media, networking, user access, lockdown mode, and group management:
Familiarity with BIOS access methods and diagnostic tools is crucial for system administrators.
Conclusion
When a Dell PowerEdge R660 server is not responding during POST, pressing and holding the System ID button for more than five seconds will force the server into BIOS Progress Mode. This allows the administrator to see detailed POST codes and identify where the boot process is failing.
What could cause a PowerEdge server power supply LED to blink amber for two seconds and off for one second?
Interpreting Power Supply LED Indicators on Dell PowerEdge Servers
Server Troubleshooting (32%)
Analyze the visual indicators on server components - system ID, PSU, and BLINK
Understanding PSU LED Blink Patterns
The Power Supply Unit (PSU) on Dell PowerEdge servers uses LED indicators to communicate status information. The color and blinking pattern of the LED signify different conditions:
Solid Green Light
PSU is functioning normally.
Blinking Amber Light
Indicates a warning or fault condition.
Specific Blink Pattern:
Blinking Amber for Two Seconds On, One Second Off
Indicates a Mismatch Voltage Condition.
Explanation of Options
Option A: Faulted state
A faulted PSU typically shows a solid amber light, not a blinking pattern.
Conclusion: Incorrect.
Option B: Firmware update
During a firmware update, the PSU LED may blink, but usually with a different pattern or color (often green).
Conclusion: Unlikely to cause the specified blink pattern.
Option C: Mismatch voltage
The blinking amber pattern of two seconds on and one second off indicates that there is a voltage mismatch between redundant power supplies or an input voltage issue.
Possible Causes:
PSUs of different wattages installed.
PSUs connected to power sources with different voltages.
One PSU not receiving power or connected to an incompatible power source.
Conclusion: Correct Answer.
Dell Operate Reference
Server Troubleshooting (32%)
Analyze the visual indicators on server components: Understanding PSU LED indicators is essential for diagnosing power-related issues.
System Administration (18%)
Verify health status: Regular monitoring of server components ensures timely identification and resolution of issues.
Conclusion
A blinking amber PSU LED with a pattern of two seconds on and one second off signifies a mismatch voltage condition. This requires checking the power supplies to ensure they are identical and connected to compatible power sources.
Unlock All Questions for Dell EMC D-PE-OE-23 Exam
Full Exam Access, Actual Exam Questions, Validated Answers, Anytime Anywhere, No Download Limits, No Practice Limits
Get All 50 Questions & Answers